WordPress ist eine feine Sache, um sich mit wenig Aufwand und auch als Laie eine professionell wirkende Website zu erstellen. Wären da nur nicht die vielen unverständlichen Wörter und Bezeichnungen von Dingen, die man erst noch kennenlernen muss … Kurze Einführung: das Widget.
Inhalt
„Guten Tag, ich bin ein Widget.“

Manche Themes bei WordPress erlauben mir auch, zwischen anderen Elementen im Bereich des Inhalts zu sitzen. Unter den einzelnen Bestandteilen der Website bin ich so etwas wie der Geisteswissenschaftler in der freien Wirtschaft: Ich kann alles und kann daher jede beliebige Funktion erfüllen.
Damit sorge ich für Vielfalt, Abwechslung und umfassende Funktionalität von Webseiten. Je nachdem, wo und wofür ich eingesetzt werde, biete ich ein Kontaktformular an, zeige die letzten Kommentare oder eine Schlagwörter-Wolke an.“
Danke, Widget, für die Vorstellung.
Widgets einfügen
Widgets findet man bei WordPress unter dem Menüpunkt „Design“. Die Widgets werden per Drag & Drop in die vorbereiteten Bereiche eingefügt. Die Bereiche haben Namen, die ihre Position angeben. Wenn also der Bereich „Sidebar right“ heißt, wird das Widget auf der Website in der Sidebar auf der rechten Seite erscheinen.
Einmal mitdenken: Wo wird ein Widgeterscheinen, das in ein Feld namens „Sidebar left“ eingefügt wird? Okay, noch ein Versuch: „Footer Area“ – klar soweit? Prima. Nicht jedes Theme lässt in jedem Bereich Widgets zu.
Nachdem das Widget in den Bereich eingefügt ist, kann es konfiguriert, angepasst oder auch wieder gelöscht werden.
Um ein Widget einzufügen, sollte man aber erst einmal wissen, wo es später erscheinen wird. Das ist bei jedem Theme anders. Als Beispiel mag hier das kostenlose Theme Twenty Sixteen von WordPress dienen. Das kommt mit drei Widgetbereichen daher.
Ein Bereich ist die Seitenleiste (oft Englisch als Sidebar bezeichnet), ein weiterer heißt „unterhalb von Inhalt 1“, und der dritte nennt sich „unterhalb von Inhalt 2“. Man kann das einfach ausprobieren und ein Widget einfügen (und später wieder entfernen), oder man sieht nach. Denn wo sich die Widgets bei einem Theme befinden, steht im Backendbereich unter „Design/Widgets„.
Noch einmal: Was genau sind Widgets?

- Liste von verwendeten Kategorien
- Anzeige der letzten Beiträge
- Schlagwörter
- Suchfunktion
- Kalender
- individuelles Menü
Und es kommt noch dicker: Die Installation von Plug-ins ermöglicht das Hinzufügen von weiteren Widgets. Da können beispielsweise Instagram Bilder angezeigt werden oder wird ein Opt-In Formular eingeblendet. Auch die Social Media Follow-Buttons werden normalerweise über Widgets eingebunden.
Fragt man Wikipedia, was ein Widget ist, wird es nicht klar, sondern unverständlich: Es sei eine Komponente einer grafischen Benutzeroberfläche, ist in der Online-Enzyclopädie zu lesen, beziehungsseise ein Bedienelement einer grafischen Benutzeroberfläche. Zieht man ein englisch-deutsches Wörterbuch heran, erhält man auch keine echte Hilfe. Denn „Widget“ übersetzt schlicht als „Dingsbums„. Wobei genau das die bislang treffendste Beschreibung ist für ein Element, das alles Mögliche (und manchmal auch Unmögliche) kann und tut.
Standard-Widgets kommen ohne Plug-ins aus
Bereits in der nackten Installation von WordPress, also ohne Plug-ins, stehen zahlreiche Widgets zur Verfügung. Und bevor sich der vorlaute kleine Kollege von oben meldet und alle seine Freunde sich einzeln vorstellen, geben wir hier lieber schnell eine Zusammenfassung. Diese Inhalte stehen zur Verfügung:
- Archive
- Individuelles Menü
- Kalender
- Kategorien
- Letzte Beiträge
- Letzte Kommentare
- Meta
- RSS
- Schlagwörter-Wolke
- Seiten
- Suche
- Text
Funktionen wie Kalender oder Letzte Kommentare sind selbsterklärend. Trotzdem gibt es zu jedem Widget eine kurze Produktbeschreibung, in der genauer erklärt ist, was es tut. Denn nicht jeder weiß, was es mit dem RSS oder Meta auf sich hat.

Drag & Drop – und dann?
Ist der Inhalt auf dem gewünschten Widget platziert, öffnet sich das Widget. Jetzt können die Einstellungen vorgenommen werden. Gerne würde wir hier alle möglichen Einstellungen aufzählen. Aber die sind bei jedem Widget etwas anders.
Grundsätzlich kann man aber immer den Titel vergeben. Bei Widgets, die die letzten Kommentare in der Sidebar anzeigen, kann man einstellen, wie viele Kommentare jeweils angezeigt werden. Ob Liste oder Auswahlbox angezeigt werden soll, kann beispielsweise bei einer Anzeige von Kategorien eingestellt werden. Und natürlich gibt es auch Alternativen zur Drag & Drop Methode. Die sind aber weniger übersichtlich oder mit ein bisschen mehr Herumklicken verbunden.
Widgets lassen sich auch wieder deaktivieren. Das ist etwas anderes als Löschen. Beim Löschen werden die Inhalte beziehungsweise Inhaltsblocks entfernt. Sind sie deaktiviert, sind sie schlicht nicht sichtbar, aber immer noch da.
Das sagt das Widget dazu
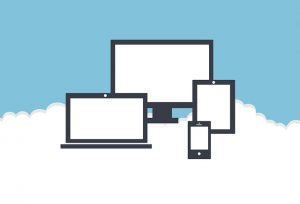
Um mich zu deaktivieren, muss ich per Drag & Drop in den unteren Bereich des Fensters gezogen werden, wo „Inaktive Widgets“ steht. Und hier lande ich auch, wenn das Theme der Website gewechselt wird und die Widget-Bereiche nicht identisch sind. Zumindest meistens … Manchmal geht auch etwas schief.“
Danke, Widget, dass Du uns weiterhilfst.
Widgets können gelöscht werden
„Nein, bitte nicht! Dann bin ich ja ganz weg!“
Richtig. Wenn ein Widget mitsamt seiner Einstellungen gelöscht werden soll, wird auf den Link „löschen“ geklickt. Der befindet sich beim Widget selbst. Die Inhalte gehen dann (abhängig von der Art des Widgets) verloren, die Einstellungen sind grundsätzlich weg. Allerdings stehen die Bereiche mit den verschiedenen Widgets und der jeweiligen Produktbeschreibungnach wie vor zur Verfügung, so dass jedes Löschen mit ein bisschen Arbeitsaufwand auch wieder revidiert werden kann.
Zusammenfassung: Einfach und praktisch für alle möglichen Inhalte
Um Widgets zu platzieren und zu nutzen, muss man nicht programmieren können. Kenntnisse in HTML oder CSS sind nicht notwendig, denn bei WordPress ist fast alles selbsterklärend und funktioniert ganz einfach über Drag & Drop.
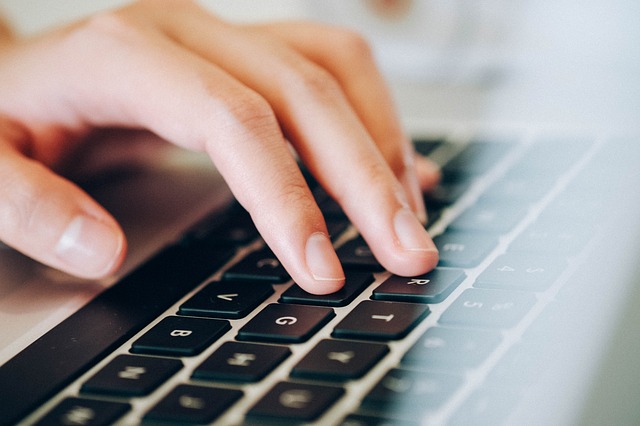
Schreibe einen Kommentar